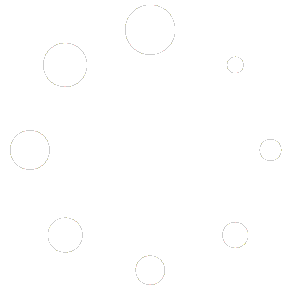This page is optimized for desktop computers and tablets. To access it, try one of the following points:
- Access this page from a different device.
- If you’re on a tablet, rotate it.
- Check the “Desktop site” option in your browser settings.
This page is optimized for desktop computers and tablets. To access it, try one of the following points:


Callisto provides two kinds of contact directories:
Internal contacts are the contacts connected to the call manager system. They can only be edited with the call manager.
External contacts are contacts saved and managed in Callisto. Two types of external contacts exist:
Choosing External Contacts > External Contacts, entries can be edited by or deleted. A the icon on the left side indicates the type of the contact entry.
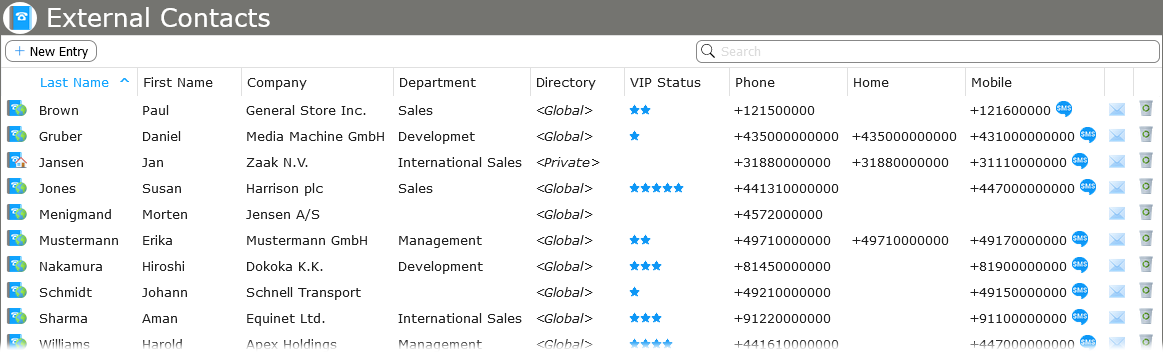
By typing in the Search box, the directory can be searched for specific entries. For details on available search operators, refer to the search operators quick reference.
Clicking on any column title, entries can be sorted alphabetically by the respective value value.
Click the button New Entry to create a new directory entry. With the Category drop-down list, you can set in which directory the new entry will appear.
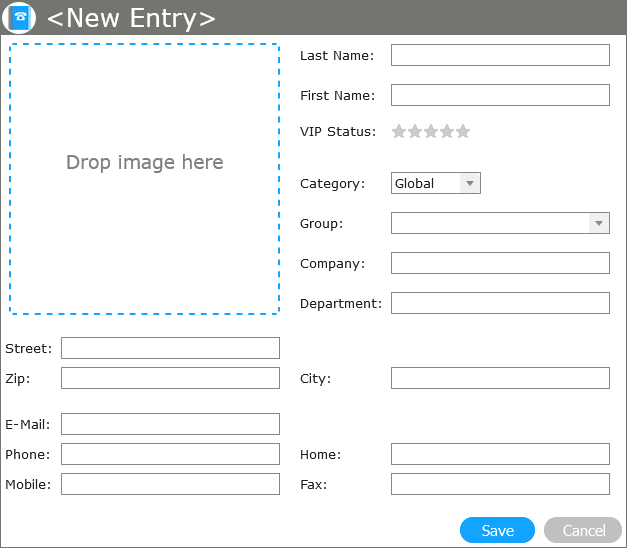
In the menu External Contacts > Import, you can choose between Import CSV File and Import from LDAP Server.
The CSV import is similar to the user CSV import for users (see User administration – Import users). When using LDAP import, define your server settings and assign the fields the same way as in the CSV import.
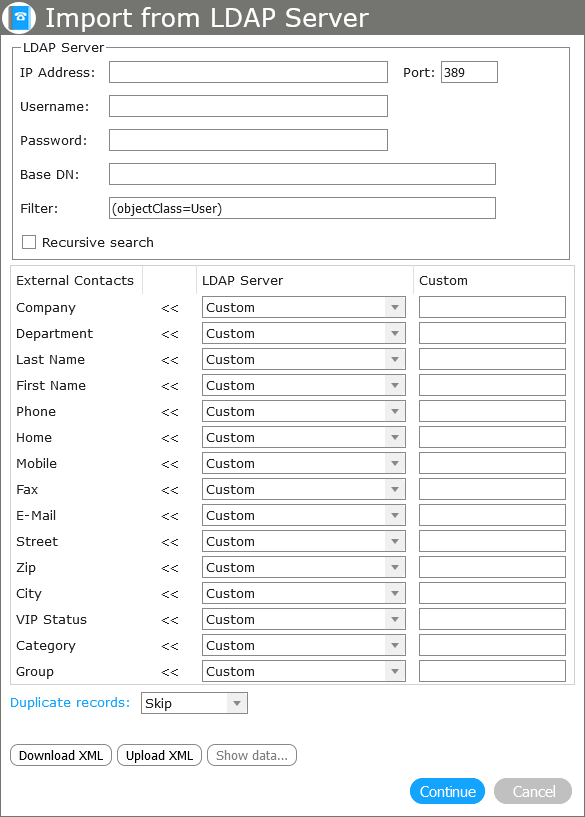
Clicking on Duplicate records gives you the option to determine records that already exist in your contact list. If you select multiple checkboxes, the records where all values are identical will be treated as duplicate records.
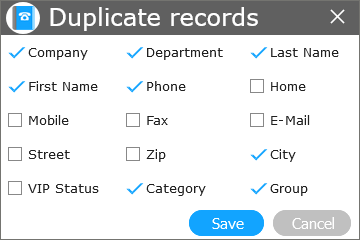
In the drop-down list to the right of Duplicate Records, you can decide how to handle duplicates.
Click Show data… to verify your settings and click Continue to start the import.
With the Download XML button, users can download the XML configuration file onto their computer, which can be used later to exchange the configuration. For security reasons, the file does not contain the IP address, username and password.
With Upload XML, previously saved configuration files can be uploaded to set up the LDAP import.
Freiburgstrasse 251
CH-3018 Bern
Switzerland
T: +41 31 531 11 11
F: +41 31 531 11 12
sales@ctmodule.com
Gospodara Vučića 145
RS-11000 Belgrade
Serbia
T: +381 18 308076
sales@ctmodule.com